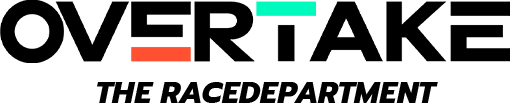This tutorial will teach you how to both install and create mods for MotoGP 23. Both processes differ a bit from previous years so I urge you to read this carefully, even if you have modded the previous entries.
Different tutorials will be split up over different messages on the thread due to the limitations on how many images can be on one post.
This first one will focus on enabling mods to work and actually installing them.
Make Sure You Check Out The "Enable Mods" Section Before Creating Any Mods!!
Different tutorials will be split up over different messages on the thread due to the limitations on how many images can be on one post.
This first one will focus on enabling mods to work and actually installing them.
Make Sure You Check Out The "Enable Mods" Section Before Creating Any Mods!!
Video Tutorial:
If you have followed the installing mods tutorial from earlier in the thread, you have already done this so you can skip this section.
Text Tutorial:
This is a new addition to the tutorials for this year, the game has some check that doesn't allow our mods to load without doing this.
- Go to your steam library.
- Right click MotoGP 23.
- Click "Properties".
- You'll now be presented with a window that looks like this:
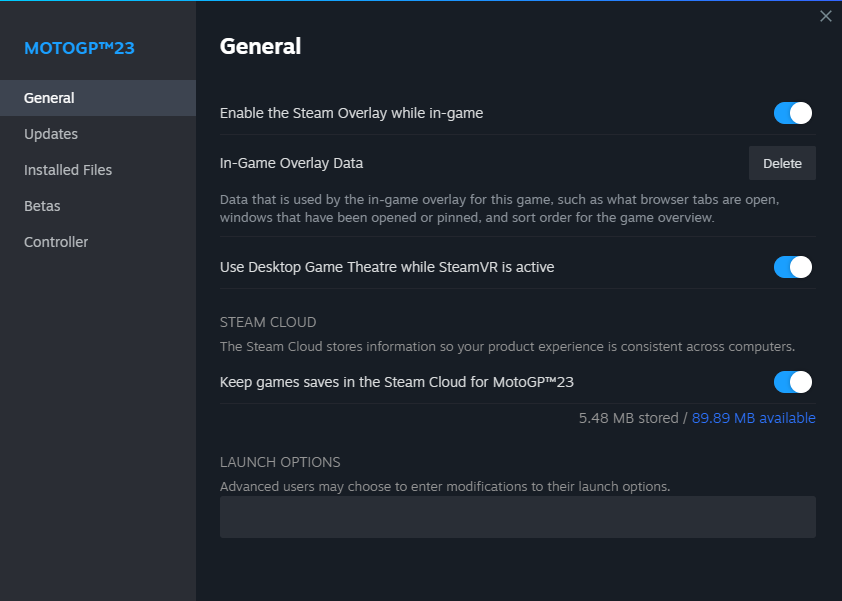
- At the bottom, where it says "Launch Options" type "-fileopenlog"
- It should now look like this:
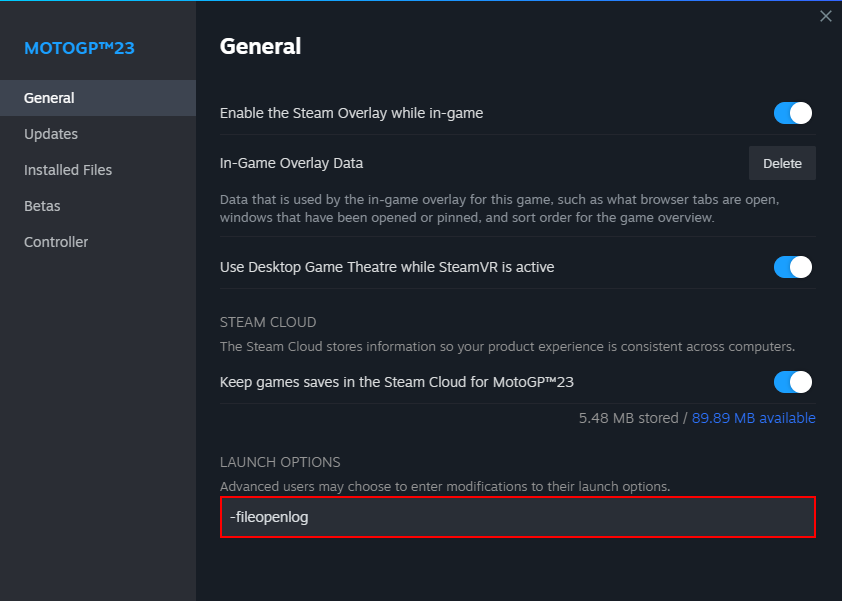
Now you can close this window and mods should work in your game.
Text Tutorial:
This is a new addition to the tutorials for this year, the game has some check that doesn't allow our mods to load without doing this.
- Go to your steam library.
- Right click MotoGP 23.
- Click "Properties".
- You'll now be presented with a window that looks like this:
- At the bottom, where it says "Launch Options" type "-fileopenlog"
- It should now look like this:
Now you can close this window and mods should work in your game.
Last edited: